AutoCAD Electrical là một phần mềm chuyên dụng trong bộ công cụ AutoCAD của Autodesk, được thiết kế để hỗ trợ kỹ sư điện trong việc tạo, chỉnh sửa và quản lý hệ thống điều khiển điện. Bài viết này sẽ cung cấp hướng dẫn chi tiết về cách tải và cài đặt AutoCAD Electrical, bao gồm các yêu cầu hệ thống, quy trình tải phần mềm, và các bước cài đặt.
AutoCAD Electrical là gì?
AutoCAD Electrical là một toolset (bộ công cụ) mở rộng của AutoCAD, bao gồm:
- Thư viện hơn 65.000 biểu tượng thông minh: Dùng để thiết kế sơ đồ mạch điện.
- Tự động hóa quy trình: Đánh số dây, tạo thẻ linh kiện và báo cáo nhanh chóng.
- Hỗ trợ chuẩn quốc tế: Như JIC, IEC, và các tiêu chuẩn điện khác.
- Quản lý dự án hiệu quả: Dễ dàng chỉnh sửa, gán lại nhãn linh kiện, và xuất file đơn giản.
Yêu cầu hệ thống
Đảm bảo máy tính của bạn đáp ứng các yêu cầu tối thiểu để chạy AutoCAD Electrical:
Hệ điều hành
- Windows 10 hoặc Windows 11 (64-bit).
- Phiên bản macOS không hỗ trợ AutoCAD Electrical.
Phần cứng
- CPU: Bộ xử lý đa lõi, tốc độ tối thiểu 2.5 GHz (tốt nhất từ 3.0 GHz trở lên).
- RAM: Tối thiểu 8 GB (khuyến nghị 16 GB hoặc cao hơn).
- Dung lượng ổ cứng: 10 GB trống (ưu tiên ổ SSD).
- Card đồ họa: Tương thích DirectX 11 với VRAM tối thiểu 1 GB.
Phần mềm
- .NET Framework 4.8.
- Trình duyệt Chrome, Edge, hoặc Firefox (để quản lý tài khoản Autodesk).
Hướng dẫn tải AutoCAD Electrical
Bước 1: Đăng ký tài khoản Autodesk
- Truy cập trang chủ Autodesk tại www.autodesk.com.
- Chọn Sign In > Create Account và nhập thông tin cần thiết.
Bước 2: Tải phần mềm
- Sau khi đăng nhập, vào mục Products > AutoCAD Electrical.
- Nhấn Free Trial nếu bạn muốn dùng thử hoặc Subscribe để mua bản quyền.
- Chọn phiên bản phù hợp (2024 hoặc 2025) và tải về.
Hoặc có thể tải về : Tại đây
Hướng dẫn cài đặt AutoCAD Electrical
Bước 1: Khởi chạy tệp cài đặt
- Tìm tệp đã tải về (thường nằm trong thư mục Downloads) và nhấn đúp chuột để chạy.
Bước 2: Cài đặt các thành phần cần thiết
- Chọn ngôn ngữ: AutoCAD Electrical hỗ trợ nhiều ngôn ngữ, nhưng hãy chọn tiếng Anh để tương thích với tài liệu quốc tế.
- Chọn các module cần thiết: Nếu không chắc, để mặc định và nhấn Install.
- Hãy thực hiện cài đặt phần mềm theo hình dưới đây nhé
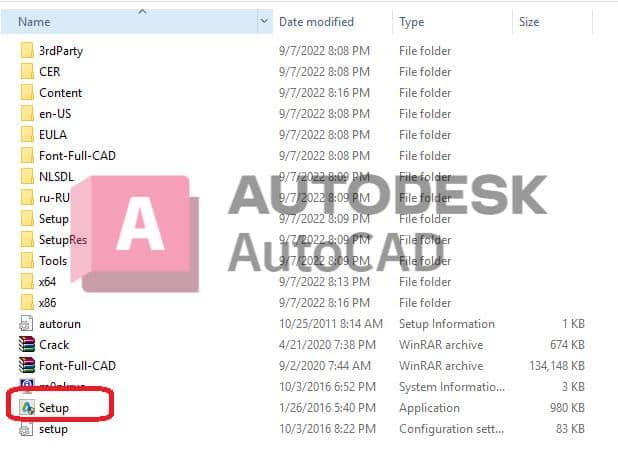
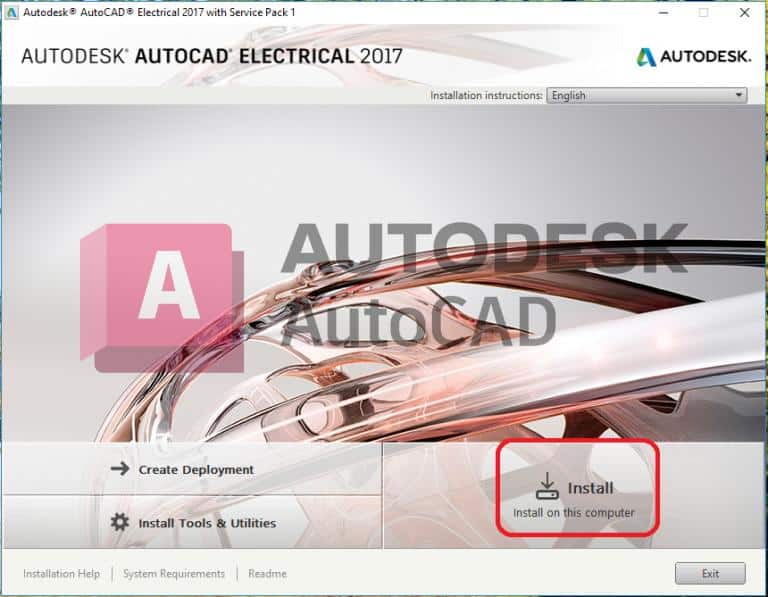
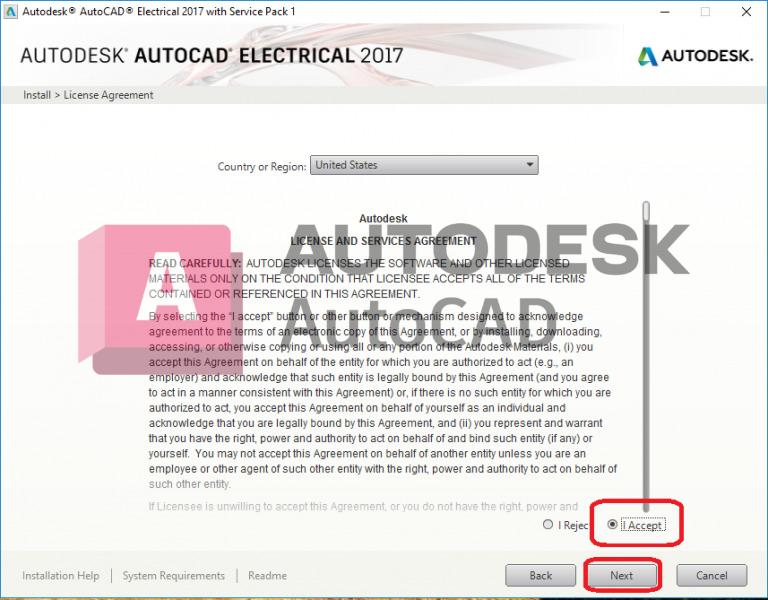
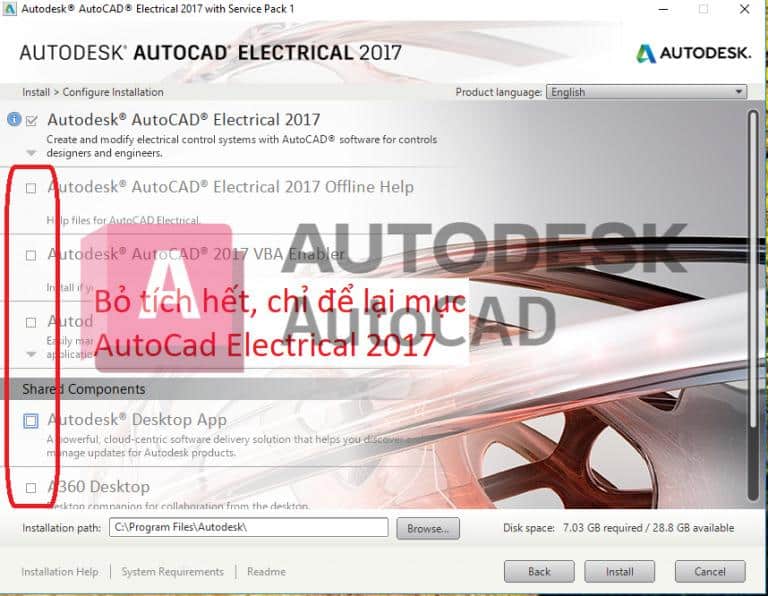
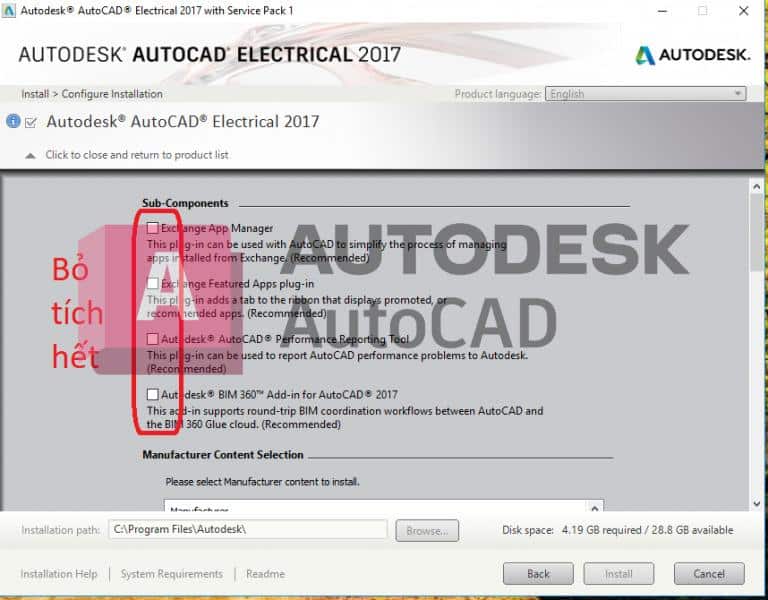
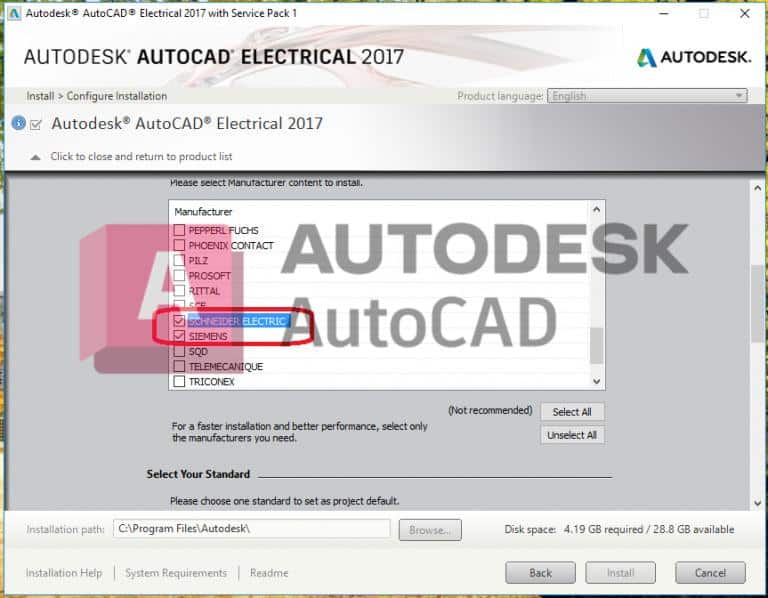
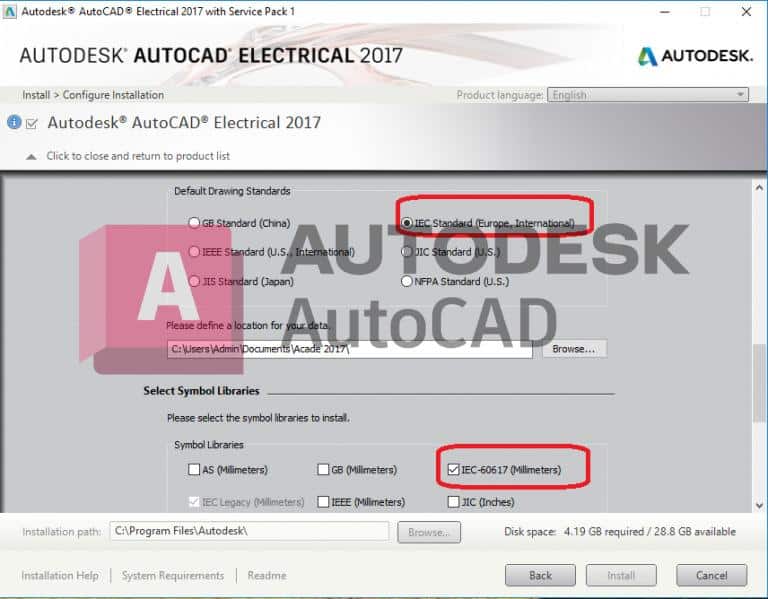
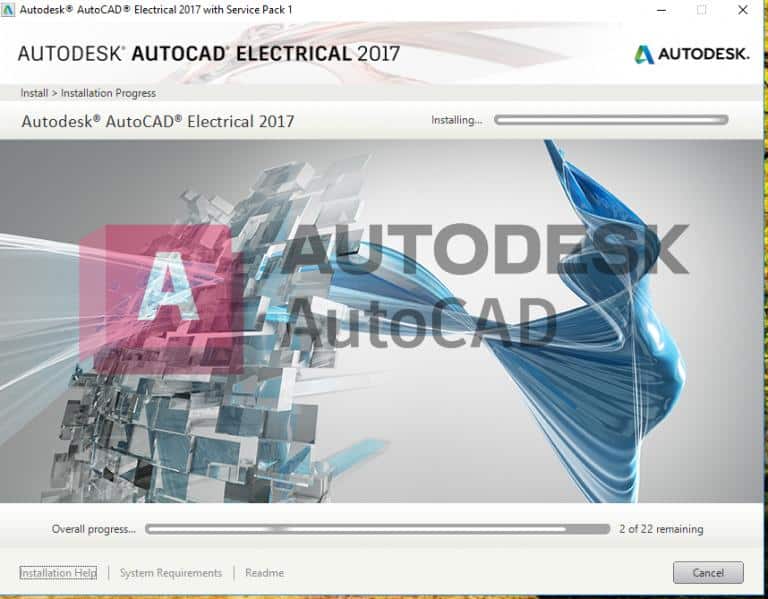
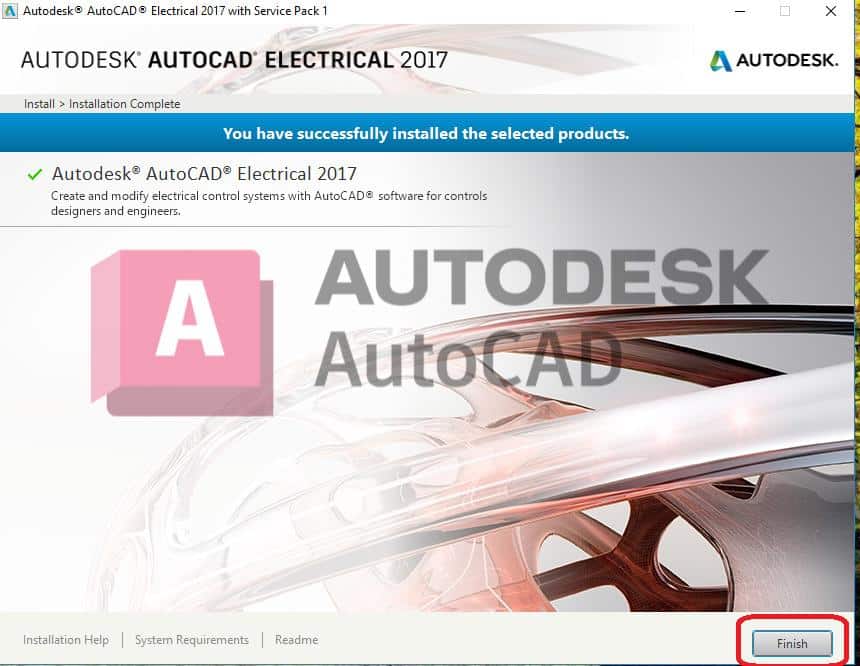
Bước 3: Kích hoạt bản quyền
- Sau khi cài đặt, mở phần mềm và đăng nhập vào tài khoản Autodesk để kích hoạt bản quyền.
Lợi ích khi sử dụng AutoCAD Electrical
- Tăng năng suất: Theo Autodesk, năng suất có thể tăng tới 95% khi dùng các tính năng tự động hóa so với AutoCAD thông thường.
- Quản lý tài liệu hiệu quả: Xuất báo cáo, BOM (Bill of Materials) nhanh chóng.
- Đồng bộ hóa: Tự động cập nhật thay đổi trên các bản vẽ trong cùng một dự án.
Câu hỏi thường gặp (FAQ)
1. Tôi có thể dùng AutoCAD Electrical trên macOS không?
Không. AutoCAD Electrical chỉ hỗ trợ Windows. Người dùng macOS có thể cân nhắc sử dụng AutoCAD thông thường hoặc chạy Windows qua Boot Camp.
2. Làm thế nào để cập nhật phần mềm?
Đăng nhập vào ứng dụng Autodesk Desktop App, phần mềm sẽ tự động thông báo khi có bản cập nhật.
3. Tôi có thể dùng thử phần mềm trong bao lâu?
Phiên bản dùng thử miễn phí kéo dài 30 ngày. Sau đó, bạn cần mua bản quyền để tiếp tục sử dụng.
4. AutoCAD Electrical khác gì với AutoCAD thông thường?
- AutoCAD Electrical có thư viện biểu tượng điện và công cụ tự động hóa, giúp tối ưu thiết kế mạch điện.
- AutoCAD chỉ hỗ trợ vẽ 2D/3D cơ bản và không có tính năng chuyên biệt cho kỹ thuật điện.
Tóm lại
AutoCAD Electrical là một công cụ mạnh mẽ dành cho các kỹ sư điện, giúp đơn giản hóa quy trình thiết kế và nâng cao hiệu quả công việc. Với thư viện phong phú và các tính năng tự động hóa, phần mềm này là lựa chọn hàng đầu trong ngành thiết kế điện. Hãy tải về và trải nghiệm ngay để tối ưu hóa công việc của bạn!
Nếu bạn cần hỗ trợ thêm, hãy liên hệ trực tiếp qua Autodesk Support hoặc tham khảo các tài liệu học tập tại Autodesk Learning Center

Bài viết liên quan: