Trong quá trình sử dụng AutoCAD, lệnh Fillet là công cụ quan trọng giúp tạo các cung tròn nối giữa hai đoạn thẳng, tối ưu hóa thiết kế và tăng tính thẩm mỹ cho bản vẽ. Tuy nhiên, không ít người dùng gặp phải tình trạng không thể sử dụng lệnh này như mong muốn. Bài viết này từ AutoCAD Pro sẽ phân tích chi tiết nguyên nhân và cung cấp giải pháp khắc phục hiệu quả cho vấn đề Lỗi Không Fillet Được Trong AutoCAD này.
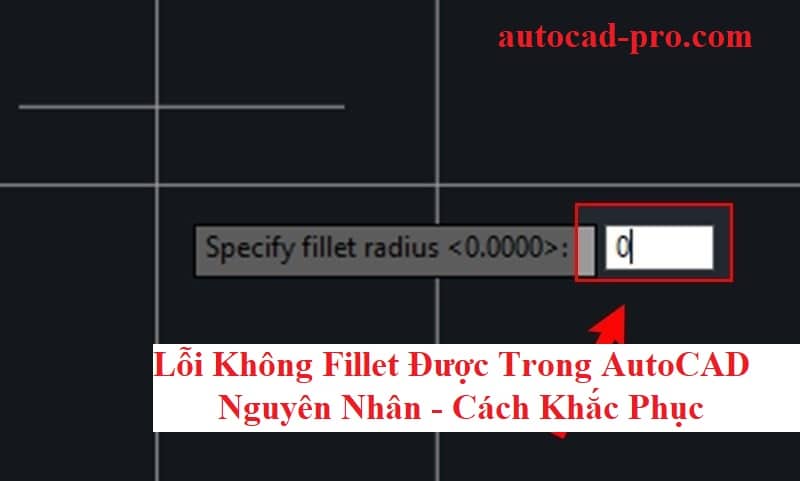
Hiểu Về Lệnh Fillet trong AutoCAD
Lệnh Fillet trong AutoCAD cho phép người dùng tạo các cung tròn nối giữa hai đối tượng, thường là hai đoạn thẳng, với bán kính xác định. Chức năng này giúp:
- Tối ưu hóa thiết kế: Loại bỏ các góc nhọn không cần thiết, tạo sự liền mạch trong bản vẽ.
- Tăng tính thẩm mỹ: Các góc bo tròn mang lại cảm giác mềm mại và chuyên nghiệp cho thiết kế.
- Cải thiện tính năng kỹ thuật: Trong một số trường hợp, bo tròn góc giúp giảm ứng suất tập trung, tăng độ bền cho sản phẩm thực tế.
Nguyên Nhân Gây Ra Lỗi Không Thể Sử Dụng Lệnh Fillet
Việc không thể sử dụng lệnh Fillet trong AutoCAD thường xuất phát từ các nguyên nhân sau:
1. Các Đối Tượng Không Cùng Mặt Phẳng
Một trong những nguyên nhân chính là hai đối tượng cần Fillet không nằm trên cùng một mặt phẳng, đặc biệt là khi có sự khác biệt về tọa độ Z. Lệnh Fillet yêu cầu các đối tượng phải đồng phẳng để xác định chính xác điểm giao nhau và tạo cung tròn nối.
2. Đường Boundary Không Sạch
Đường boundary không sạch, tức là các đối tượng không giao nhau hoặc không tiếp xúc đúng cách, cũng gây cản trở cho lệnh Fillet. Điều này thường xảy ra khi các đoạn thẳng không được vẽ chính xác hoặc có sai lệch nhỏ.
3. Tham Số Bán Kính Không Phù Hợp
Nếu bán kính được thiết lập quá lớn so với khoảng cách giữa hai đối tượng, lệnh Fillet sẽ không thể thực hiện. Trong trường hợp này, AutoCAD không thể tạo được cung tròn nối như yêu cầu.
Giải Pháp Khắc Phục Lỗi Không Thể Sử Dụng Lệnh Fillet
Để khắc phục tình trạng không sử dụng được lệnh Fillet, bạn có thể áp dụng các phương pháp sau:
1. Đưa Các Đối Tượng Về Cùng Mặt Phẳng
Sử dụng lệnh FLATTEN trong AutoCAD để đưa các đối tượng về cùng một mặt phẳng với tọa độ Z = 0. Thao tác này đảm bảo các đối tượng nằm trên cùng một mặt phẳng, giúp lệnh Fillet hoạt động chính xác.
Cách thực hiện:
- Nhập lệnh
FLATTENvà nhấnEnter. - Chọn các đối tượng cần đưa về cùng mặt phẳng.
- Nhấn
Enterđể hoàn tất.
2. Kiểm Tra và Sửa Chữa Đường Boundary
Đảm bảo các đối tượng cần Fillet giao nhau hoặc tiếp xúc chính xác. Sử dụng các công cụ như TRIM hoặc EXTEND để chỉnh sửa các đoạn thẳng, đảm bảo chúng giao nhau tại một điểm.
Cách thực hiện:
- Sử dụng lệnh
TRIMđể cắt bỏ phần dư thừa của đối tượng. - Sử dụng lệnh
EXTENDđể kéo dài đối tượng đến điểm giao nhau mong muốn.
3. Điều Chỉnh Tham Số Bán Kính
Kiểm tra và thiết lập bán kính phù hợp cho lệnh Fillet. Bán kính nên nhỏ hơn hoặc bằng khoảng cách giữa hai đối tượng cần nối. Nếu bán kính quá lớn, lệnh Fillet sẽ không thực hiện được.
Cách thực hiện:
- Nhập lệnh
F(Fillet) và nhấnEnter. - Gõ
R(Radius) và nhấnEnter. - Nhập giá trị bán kính mong muốn và nhấn
Enter.
Các Phương Pháp Sử Dụng Lệnh Fillet Hiệu Quả
Để tận dụng tối đa lệnh Fillet trong AutoCAD, bạn có thể áp dụng các phương pháp sau:
1. Tạo Góc Bo Tròn Giữa Hai Đường Thẳng
Lệnh Fillet cho phép tạo góc bo tròn giữa hai đường thẳng với bán kính xác định, giúp thiết kế mềm mại và chuyên nghiệp hơn.
Cách thực hiện:
- Nhập lệnh
F(Fillet) và nhấnEnter. - Gõ
R(Radius) và nhấnEnter. - Nhập giá trị bán kính mong muốn và nhấn
Enter. - Chọn hai đối tượng cần tạo góc bo tròn.
2. Tạo Góc Nhọn Giữa Hai Đường Thẳng
Bằng cách thiết lập bán kính bằng 0, lệnh Fillet có thể tạo góc nhọn giữa hai đường thẳng, giúp các đoạn thẳng giao nhau mà không cần kéo dài hoặc cắt ngắn.
Cách thực hiện:
- Nhập lệnh
F(Fillet) và nhấnEnter. - Gõ
R(Radius) và nhấnEnter. - Nhập giá trị
0và nhấnEnter. - Chọn hai đối tượng cần tạo góc nhọn.
3. Tối Ưu Hóa Lệnh Fillet với Các Tùy Chọn
Lệnh Fillet cung cấp nhiều tùy chọn giúp tối ưu hóa quá trình thiết kế, bao gồm:
- Multiple (Nhiều góc bo tròn liên tiếp): Cho phép áp dụng lệnh Fillet liên tục trên nhiều cặp đối tượng.
- Trim (Cắt hoặc giữ nguyên các đối tượng): Xác định xem các đối tượng có bị cắt ngắn sau khi Fillet hay không.
- Polyline (Đường Polyline): Tạo góc bo tròn cho tất cả các đoạn thẳng trong một đường polyline.
Cách sử dụng tùy chọn:
- Nhập lệnh
F(Fillet) và nhấnEnter. - Gõ tùy chọn như
M(Multiple),T(Trim), hoặcP(Polyline) và nhấnEnter. - Thực hiện các bước tương ứng với tùy chọn đã chọn.
Mẹo Sử Dụng AutoCAD Để Tránh Lỗi Fillet
Để hạn chế tối đa lỗi không thể sử dụng lệnh Fillet, bạn nên áp dụng các mẹo sau:
1. Kiểm Tra Mặt Phẳng Làm Việc
Trước khi bắt đầu, hãy kiểm tra các đối tượng có nằm trên cùng một mặt phẳng hay không. Sử dụng chế độ hiển thị Wireframe hoặc 3D View để phát hiện sai lệch về tọa độ Z.
2. Sử Dụng Chế Độ Bắt Điểm Chính Xác (OSNAP)
Kích hoạt OSNAP để đảm bảo các đối tượng được vẽ và giao nhau chính xác. Một số tùy chọn OSNAP quan trọng bao gồm:
- Endpoint (Điểm cuối)
- Midpoint (Trung điểm)
- Intersection (Giao điểm)
3. Tạo Thói Quen Kiểm Tra Bản Vẽ
Trước khi thực hiện lệnh Fillet, sử dụng lệnh AUDIT hoặc OVERKILL để kiểm tra và sửa chữa các lỗi trong bản vẽ, bao gồm trùng lặp hoặc đối tượng không chính xác.
Những Câu Hỏi Thường Gặp về Lỗi Fillet trong AutoCAD
1. Tại sao tôi không thể Fillet khi sử dụng các đối tượng 3D?
Fillet chỉ hoạt động với các đối tượng 2D đồng phẳng. Đối với các đối tượng 3D, bạn cần sử dụng lệnh FILLETEDGE.
2. Làm thế nào để chỉnh sửa bán kính Fillet sau khi thực hiện lệnh?
Bạn có thể thay đổi bán kính bằng cách chỉnh sửa trực tiếp trong hộp thoại Properties hoặc thực hiện lại lệnh Fillet với giá trị bán kính mới.
3. Lệnh Fillet không hoạt động trên Polyline, tôi phải làm gì?
Kiểm tra xem Polyline đã được chia thành các đoạn riêng lẻ chưa. Nếu chưa, hãy sử dụng lệnh EXPLODE để tách các đoạn thẳng ra trước khi thực hiện lệnh Fillet.
4. Lỗi “Lines are non-coplanar” nghĩa là gì?
Lỗi này xuất hiện khi hai đối tượng không nằm trên cùng một mặt phẳng. Sử dụng lệnh FLATTEN để đưa các đối tượng về cùng mặt phẳng.
Tóm lại
Lệnh Fillet là công cụ mạnh mẽ giúp tối ưu hóa thiết kế và tăng tính thẩm mỹ cho bản vẽ AutoCAD. Tuy nhiên, việc gặp lỗi trong quá trình sử dụng là điều không tránh khỏi. Hy vọng rằng qua bài viết này, bạn đã hiểu rõ nguyên nhân và nắm được các giải pháp khắc phục hiệu quả.
Nếu bạn cần thêm hỗ trợ hoặc muốn tìm hiểu chi tiết hơn về AutoCAD, hãy truy cập AutoCAD Pro – nơi cung cấp những kiến thức chuyên sâu và giải pháp tối ưu nhất cho dân thiết kế.
Bài viết này sẽ giúp bạn dễ dàng giải quyết các vấn đề liên quan đến lệnh Fillet, đồng thời nâng cao hiệu quả làm việc trong AutoCAD. Nếu có bất kỳ thắc mắc nào, đừng ngần ngại liên hệ với chúng tôi qua Autocad-pro.com.

Bài viết liên quan: