Lệnh TRIM trong AutoCAD là công cụ quan trọng giúp cắt bỏ các phần dư thừa của đối tượng, tạo nên bản vẽ chính xác và chuyên nghiệp. Tuy nhiên, trong quá trình sử dụng, nhiều người dùng gặp phải tình trạng lệnh TRIM không hoạt động như mong muốn. Trong bài viết này AutoCad Pro sẽ phân tích chi tiết nguyên nhân và cung cấp giải pháp khắc phục hiệu quả Lỗi Không Trim Được Trong AutoCad này.
Hiểu Về Lệnh TRIM Trong AutoCAD
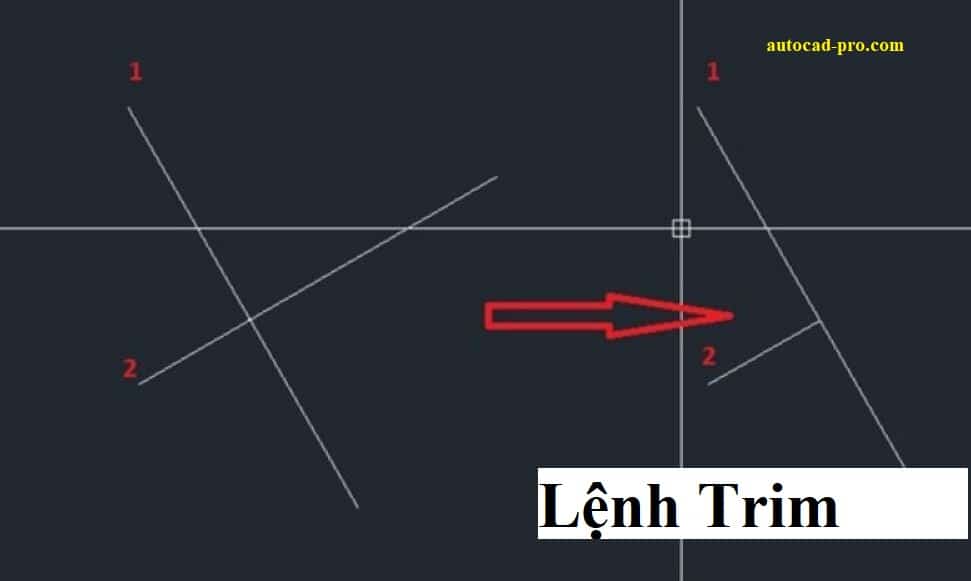
Lệnh TRIM cho phép người dùng cắt bỏ phần giao nhau của các đối tượng dựa trên các đường biên được chọn. Việc sử dụng thành thạo lệnh này giúp tối ưu hóa quá trình thiết kế và chỉnh sửa bản vẽ.
Nguyên Nhân Khiến Lệnh TRIM Không Hoạt Động
1. Thiết Lập Biến Hệ Thống EDGEMODE
Biến hệ thống EDGEMODE xác định cách lệnh TRIM xử lý các cạnh mở rộng của đối tượng. Khi EDGEMODE được đặt giá trị không phù hợp, lệnh TRIM có thể không nhận diện đúng các cạnh cần cắt.
2. Đối Tượng Không Nằm Trên Cùng Mặt Phẳng (Z ≠ 0)
Trong AutoCAD, các đối tượng cần nằm trên cùng một mặt phẳng để lệnh TRIM hoạt động chính xác. Nếu các đối tượng có giá trị tọa độ Z khác nhau, lệnh TRIM có thể không thực hiện được.
3. Đối Tượng Là Block Hoặc Group
Khi các đối tượng được nhóm lại thành Block hoặc Group, lệnh TRIM có thể không tác động trực tiếp lên các thành phần bên trong nếu không thực hiện thao tác phù hợp.
4. Lỗi Phần Mềm Hoặc Tệp Bản Vẽ Bị Hỏng
Một số lỗi phần mềm hoặc tệp bản vẽ bị hỏng cũng có thể gây ra tình trạng lệnh TRIM không hoạt động. Việc này thường xuất phát từ quá trình cài đặt hoặc tệp tin bị lỗi.
4 Cách Khắc Phục Lỗi Lệnh TRIM Trong AutoCAD
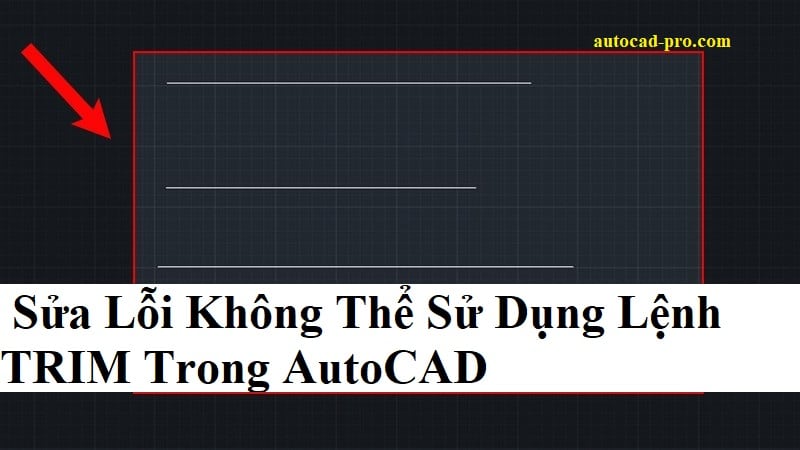
1. Kiểm Tra Và Thiết Lập Lại Biến EDGEMODE
Để đảm bảo lệnh TRIM hoạt động đúng cách, cần kiểm tra và thiết lập biến EDGEMODE về giá trị phù hợp:
- Nhập lệnh
EDGEMODEtrên dòng lệnh và nhấnEnter. - Nhập giá trị
0và nhấnEnter.
Việc này sẽ thiết lập chế độ mặc định, giúp lệnh TRIM nhận diện đúng các cạnh cần cắt.
2. Đưa Các Đối Tượng Về Cùng Mặt Phẳng
Sử dụng lệnh FLATTEN để đưa tất cả các đối tượng về cùng một mặt phẳng với tọa độ Z = 0:
- Nhập lệnh
FLATTENvà nhấnEnter. - Chọn các đối tượng cần điều chỉnh và nhấn
Enter. - Khi được hỏi “Remove hidden lines?”, nhập
Nvà nhấnEnter.
Lưu ý: Trước khi thực hiện, nên sao lưu bản vẽ để tránh mất dữ liệu quan trọng.
3. Phá Block Hoặc Group Trước Khi TRIM
Để lệnh TRIM tác động lên các thành phần bên trong Block hoặc Group, cần thực hiện thao tác phá nhóm:
- Sử dụng lệnh
EXPLODE(phím tắtX) để phá Block hoặc Group. - Sau đó, sử dụng lệnh TRIM như bình thường.
4. Sử Dụng Lệnh AUDIT Để Sửa Lỗi Bản Vẽ
Để kiểm tra và sửa lỗi trong tệp bản vẽ, thực hiện các bước sau:
- Nhập lệnh
AUDITvà nhấnEnter. - Khi được hỏi “Fix any errors detected?”, nhập
Yvà nhấnEnter.
Quá trình này sẽ tự động phát hiện và sửa các lỗi trong tệp bản vẽ, giúp lệnh TRIM hoạt động ổn định hơn.
Câu Hỏi Thường Gặp (FAQ)
Q1: Tại sao sau khi thiết lập EDGEMODE về 0 mà lệnh TRIM vẫn không hoạt động?
A1: Ngoài EDGEMODE, cần kiểm tra các yếu tố khác như tọa độ Z của đối tượng, trạng thái Block hoặc Group, và tình trạng tệp bản vẽ để xác định nguyên nhân chính xác.
Q2: Lệnh FLATTEN có ảnh hưởng đến chất lượng bản vẽ không?
A2: Lệnh FLATTEN đưa tất cả các đối tượng về mặt phẳng XY với tọa độ Z = 0. Trước khi thực hiện, nên sao lưu bản vẽ để tránh mất dữ liệu quan trọng.
Q3: Có cách nào sử dụng lệnh TRIM mà không cần phá Block không?
A3: Để TRIM các thành phần bên trong Block mà không phá vỡ cấu trúc, bạn có thể sử dụng lệnh REFEDIT để chỉnh sửa trực tiếp bên trong Block.
Q3: Có cách nào sử dụng lệnh TRIM mà không cần phá Block không?
A3: Để TRIM các thành phần bên trong Block mà không phá vỡ cấu trúc, bạn có thể sử dụng lệnh REFEDIT để chỉnh sửa trực tiếp bên trong Block. Sau khi chỉnh sửa xong, sử dụng lệnh REFCLOSE để hoàn tất và lưu thay đổi.
Q4: Làm thế nào để kiểm tra tọa độ Z của đối tượng trong AutoCAD?
A4: Bạn có thể sử dụng lệnh LIST để kiểm tra thông tin chi tiết của đối tượng, bao gồm cả tọa độ Z. Nhập lệnh LIST, chọn đối tượng cần kiểm tra và nhấn Enter. Dòng kết quả sẽ hiển thị các thông tin liên quan, bao gồm vị trí và tọa độ Z.
Q5: Lệnh TRIM có hoạt động được với Polyline không?
A5: Có, lệnh TRIM hoàn toàn hoạt động với Polyline. Tuy nhiên, nếu Polyline có trạng thái “không kín” hoặc không cắt được các đối tượng giao nhau, bạn có thể cần kiểm tra và sửa đổi thông qua lệnh PEDIT để đảm bảo Polyline được tối ưu hóa.
Q6: Làm sao để khắc phục lỗi nếu tệp bản vẽ bị hỏng?
A6: Nếu nghi ngờ tệp bản vẽ bị hỏng, ngoài lệnh AUDIT, bạn có thể sử dụng lệnh RECOVER để khôi phục. Lệnh này giúp mở và sửa chữa các lỗi trong tệp, đảm bảo tính toàn vẹn của bản vẽ.
Mẹo Nâng Cao Để Sử Dụng Lệnh TRIM Hiệu Quả
- Tận dụng chế độ Select All: Khi cần cắt nhiều đối tượng cùng lúc, bạn có thể sử dụng lệnh
TRIM, nhấnEnterngay sau khi nhập lệnh để chọn tất cả các đối tượng trong bản vẽ làm đường biên. Sau đó, thực hiện thao tác cắt một cách nhanh chóng. - Sử dụng bộ lọc Selection Filter: Khi làm việc với các bản vẽ phức tạp, sử dụng bộ lọc chọn lọc giúp bạn chọn đúng đối tượng cần thiết để lệnh TRIM hoạt động chính xác hơn.
- Chú ý kích thước tệp bản vẽ: Nếu tệp bản vẽ quá lớn, lệnh TRIM có thể bị chậm hoặc không phản hồi. Trong trường hợp này, hãy tối ưu hóa tệp bằng cách sử dụng các lệnh như
PURGEđể loại bỏ dữ liệu không cần thiết.
Tối Ưu Hóa Nội Dung Bản Vẽ
Ngoài việc sửa lỗi lệnh TRIM, hãy thường xuyên thực hiện các thao tác kiểm tra và tối ưu hóa nội dung bản vẽ như:
- Kiểm tra các layer không cần thiết: Sử dụng lệnh
LAYISOđể cô lập các layer cần làm việc, giúp tập trung hơn vào đối tượng chính. - Kiểm tra và xóa đối tượng trùng lặp: Lệnh
OVERKILLgiúp xóa các đường trùng lặp, giảm sự phức tạp trong bản vẽ. - Cải thiện hiệu năng làm việc: Đảm bảo phần cứng máy tính của bạn đủ mạnh và cài đặt AutoCAD được tối ưu để xử lý các tệp lớn mà không làm giảm tốc độ thao tác.
Tóm Lại
Việc khắc phục lỗi lệnh TRIM trong AutoCAD yêu cầu người dùng nắm rõ nguyên nhân và áp dụng các giải pháp phù hợp. Những bước hướng dẫn chi tiết trong bài viết này sẽ giúp bạn xử lý vấn đề triệt để và đảm bảo hiệu quả khi làm việc trên các bản vẽ kỹ thuật. Đừng quên thường xuyên kiểm tra và tối ưu hóa bản vẽ để hạn chế lỗi và tiết kiệm thời gian làm việc.

Bài viết liên quan: