Chuyển đổi file PDF sang AutoCAD (DWG/DXF) là một yêu cầu phổ biến đối với kiến trúc sư, kỹ sư, và nhà thiết kế sử dụng phần mềm AutoCAD. File PDF thường được sử dụng để lưu trữ bản vẽ hoặc chia sẻ thông tin, nhưng để chỉnh sửa hoặc sử dụng lại nội dung trong AutoCAD, việc chuyển đổi sang định dạng DWG là cần thiết. Bài viết này hướng dẫn chi tiết các phương pháp hiệu quả và công cụ phù hợp để thực hiện chuyển đổi.
1. Sự Khác Biệt Giữa PDF Vectơ và PDF Raster
Trước khi chuyển đổi, bạn cần phân biệt hai loại file PDF:
- PDF Vectơ: Lưu thông tin dưới dạng đường nét, điểm, và hình học có thể chỉnh sửa. Loại file này dễ chuyển đổi trực tiếp sang AutoCAD.
- PDF Raster: Lưu thông tin dưới dạng hình ảnh (pixel). Loại này cần phần mềm hỗ trợ OCR để chuyển đổi.
2. Cách Chuyển File PDF Sang AutoCAD Trực Tiếp Bằng AutoCAD
Yêu cầu
AutoCAD 2017 hoặc phiên bản mới hơn hỗ trợ tính năng PDF Import.
Hướng dẫn từng bước
Bước 1 : Mở AutoCAD: Tạo một bản vẽ mới hoặc mở file DWG cần chỉnh sửa.
Bước 2 : Nhập file PDF:
Truy cập tab Insert → chọn PDF Import.
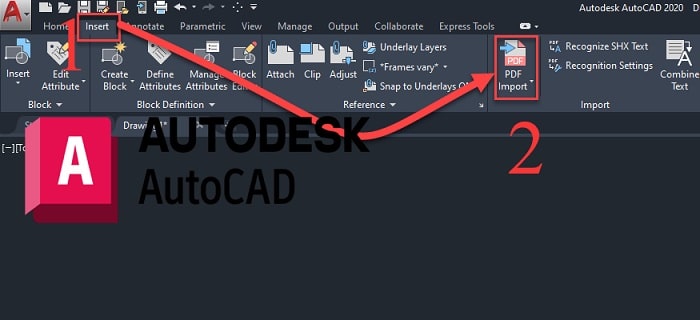
Chọn file PDF cần nhập và cấu hình các thông số như trang, tỷ lệ, điểm chèn, và xoay.
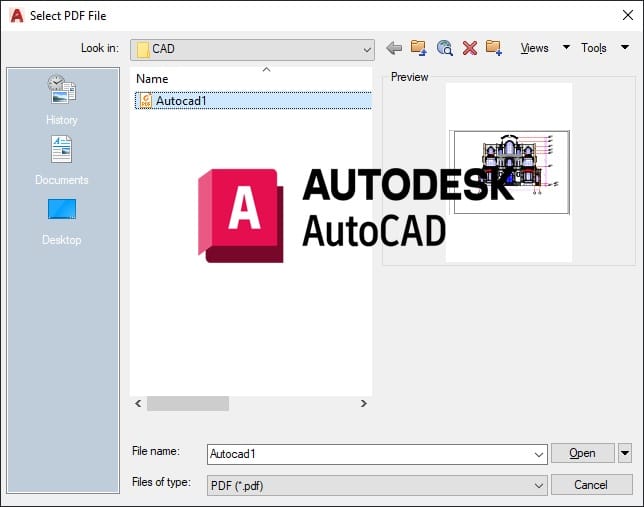
Bước 3 : Tùy chỉnh cài đặt nhập:
Chọn các đối tượng cần nhập (đường nét, hình học, văn bản).
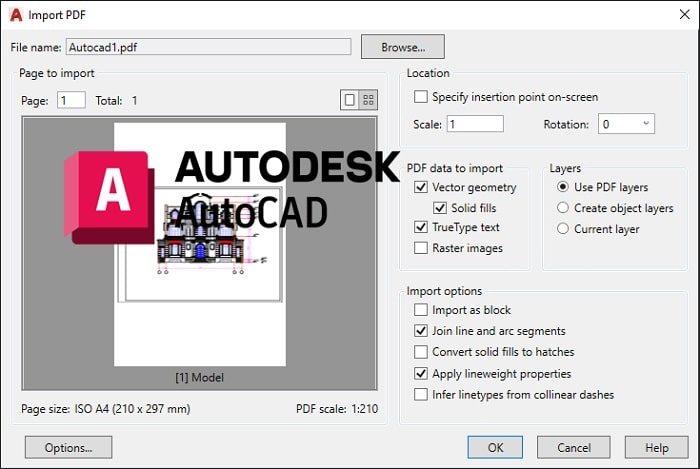
Cấu hình cách xử lý lớp (layer) hoặc nhóm đối tượng.
Hoàn tất: Sau khi nhập, lưu file dưới định dạng DWG để hoàn tất.
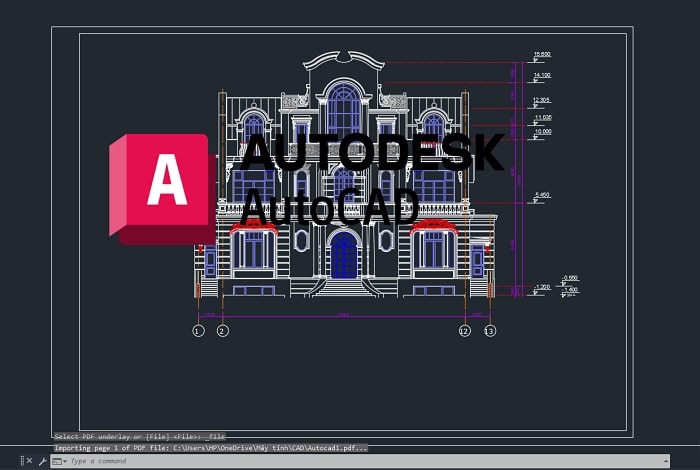
Lưu ý: Chức năng này chỉ áp dụng cho file PDF vectơ. File PDF raster cần xử lý qua OCR trước khi nhập .
3. Sử Dụng Công Cụ Chuyển Đổi Trực Tuyến
Các công cụ miễn phí phổ biến
- ConvertPDFtoAutoCAD.com:
- Hỗ trợ chuyển đổi cả PDF vectơ và raster nhờ tích hợp công nghệ OCR.
- Không cần đăng ký email hoặc tạo tài khoản.
- AutoDWG PDF to DWG Converter:
- Tốc độ nhanh, bảo mật cao, hỗ trợ chuyển đổi hàng loạt.
- Zamzar:
- Chuyển đổi PDF sang AutoCAD và các định dạng khác.
- Hạn chế: chỉ hỗ trợ file dưới 50MB và giới hạn 2 file mỗi ngày.
Hướng dẫn sử dụng
- Truy cập trang web công cụ bạn chọn.
- Upload file PDF từ máy tính hoặc dịch vụ đám mây (Google Drive, Dropbox).
- Chờ quá trình chuyển đổi hoàn tất và tải file DWG về .
4. Chuyển File PDF Quét Sang AutoCAD Bằng OCR
Nếu file PDF là dạng raster (hình ảnh), cần sử dụng công nghệ OCR để chuyển đổi:
- Phần mềm chuyên dụng:
- Able2Extract Professional: Hỗ trợ OCR và chuyển đổi chính xác.
- Scan2CAD: Tự động phác thảo đường nét từ hình ảnh.
- Cách thực hiện:
- Mở phần mềm, chọn file PDF cần chuyển đổi.
- Bật tính năng OCR và xuất file dưới định dạng DWG.
5. Những Lưu Ý Khi Chuyển Đổi
- Kiểm tra bản quyền file PDF: Một số file PDF có thể được bảo vệ bằng mật khẩu hoặc quy định bản quyền.
- Chất lượng đầu ra: Kết quả chuyển đổi phụ thuộc vào chất lượng file PDF gốc.
- Sử dụng bản AutoCAD mới nhất: Đảm bảo khả năng tương thích và tính năng tốt nhất.
6. Các Câu Hỏi Thường Gặp
1. Làm sao để chuyển file PDF lớn sang AutoCAD?
Dùng các công cụ như AutoDWG hoặc ConvertPDFtoAutoCAD hỗ trợ file không giới hạn kích thước.
2. Công cụ trực tuyến có an toàn không?
Hầu hết các công cụ đều đảm bảo xóa file sau vài giờ để bảo mật. Tuy nhiên, với dữ liệu nhạy cảm, nên sử dụng phần mềm offline.
3. Có thể chuyển file PDF sang AutoCAD trên điện thoại không?
Hoàn toàn có thể sử dụng công cụ trực tuyến trên trình duyệt điện thoại.
Tóm lại
Việc chuyển đổi file PDF sang AutoCAD không khó nếu bạn sử dụng đúng phương pháp và công cụ. Đối với file vectơ, bạn có thể chuyển đổi trực tiếp trong AutoCAD. Với file raster, sử dụng phần mềm OCR sẽ giúp bạn tiết kiệm thời gian và nâng cao độ chính xác.
Hãy thử ngay các phương pháp trên để tối ưu hóa quy trình làm việc với AutoCAD của bạn! Nếu bạn đang muốn tìm tải bản AutoCAD thì đây có đầy đủ các phiên bản chuẩn nhé : Tại đây

Bài viết liên quan: